Dropbox is smart about using bandwidth. By default, the app will only use as much bandwidth as it can without interfering with your normal internet usage. Dropbox automatically throttles uploads to prevent any noticeable slowdown in browsing. Downloads are performed at the fastest download speed available.
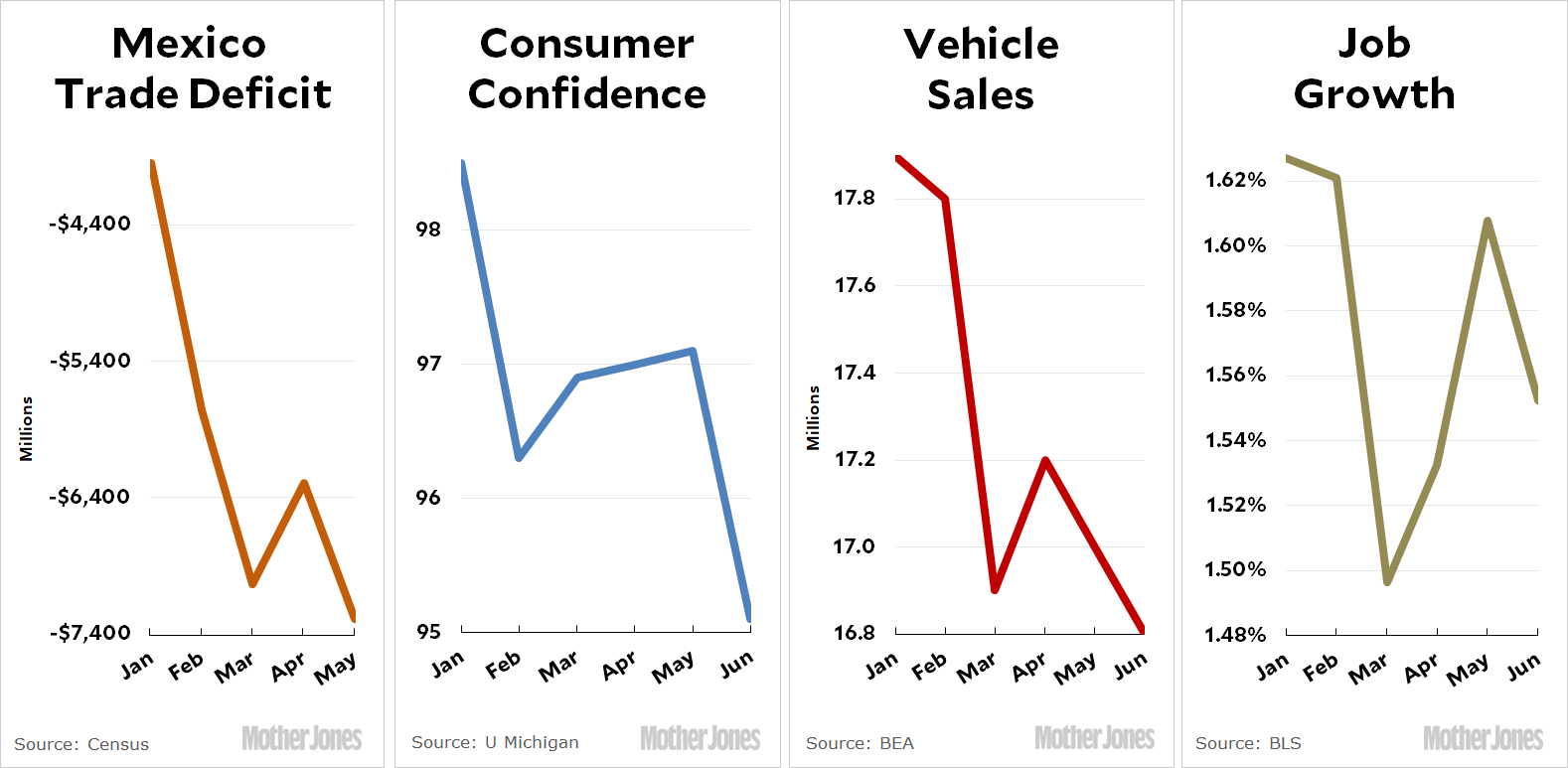
However, you can manually customize these bandwidth-usage settings. To do so:
- Click Bandwidth (Windows or Linux).
- On a Mac, click Network and then click Change settings… in the Bandwidth section.
- You can manually adjust the bandwidth settings with the button next to Limit to under the Download rate or Upload rate sections. Enter the rates you prefer to continue. If you want the fastest rate possible, click the button next to Don't limit.
Notes:

Alternatively, Dropbox allows you to upload large files and then send a web link via email or text to your recipient. With Dropbox's free tier, you'll receive 2 GB of storage space. For $9.99 per month, you can increase your storage to 1 TB. Use file compression software, like 7-Zip. Downloading Dropbox. Your Dropbox download should automatically start within seconds. Once the download finishes, click Run to start installing Dropbox.
- Rates are set in kilobytes per second.
- Setting your Upload rate to Don't limit or a higher number than your connection is capable of may cause all your other Internet activity to slow down significantly.
- If you're a Dropbox Business user, and you’re signed in to both a personal and work Dropbox on your computer, the network preferences will apply to both accounts.
Why does my sync speed change?
Sync generally refers to making files available across all your computers, phones, and tablets, and on dropbox.com. Depending on what devices and files you're working on, sync can involve both uploading and downloading data between Dropbox storage servers and your devices.
When a file syncs to Dropbox, it gets uploaded from your device to our servers. Dropbox sync works smartly to maximize upload speed; however, upload speed is dependent on your Internet Service Provider (ISP), not Dropbox.
To measure your connection on a certain device and at a certain time, you can use a speed test (there are free tools online). Higher upload speeds translate to faster syncing, and higher download speeds mean faster downloading and streaming. You can use the upload speed measured by a speed test to estimate how long it will take to sync a particular file.
Important notes:
- Other apps on your computer will also use bandwidth. Running multiple apps at once may also affect the speed of Dropbox sync.
- Upload and download speed might differ in the packages offered by ISPs. If you've ever noticed that downloading and streaming in Dropbox is faster than uploading files, then you're experiencing faster download speeds compared to upload speeds.
- ISP reported speeds are theoretical maximums—the actual connection you experience may be slower than what your internet package advertises.
- Download and upload speeds are reported separately by ISPs and speed tests in Mb/s (megabits per second), while the Dropbox desktop app reports both upload and download speed combined in kB/s. Be aware that the sync speed reported by the Dropbox app may not match speeds reported by a speed test.
Latency and sync speed
Latency measures the response time between your device and a service's server, which means that distance is important to consider when measuring latency. As it travels from device to server, data must perform multiple hops, and more hops increases latency. The further that you are from Dropbox storage servers the longer the period of latency you’ll experience. Latency can explain the disparity you may see between upload seeds in a speed test and your actual Dropbox upload speed.
Other factors that impact sync speed
In addition to the factors described above, the following also play a role in sync speeds:
- Traffic/Packet shaping and Bandwidth limits: ISPs and other organizations set limits on the amount of network traffic allotted to a service or to prioritize bandwidth for certain services over others.
- Network Congestion: Too much traffic on a particular network (congestion) impacts connection speed.
The Dropbox desktop app tries to be as efficient as possible. However, it will occasionally use more memory (RAM) or CPU than expected. This can lead to a slow-down with some functions on your computer, or generally cause your computer to run slowly.

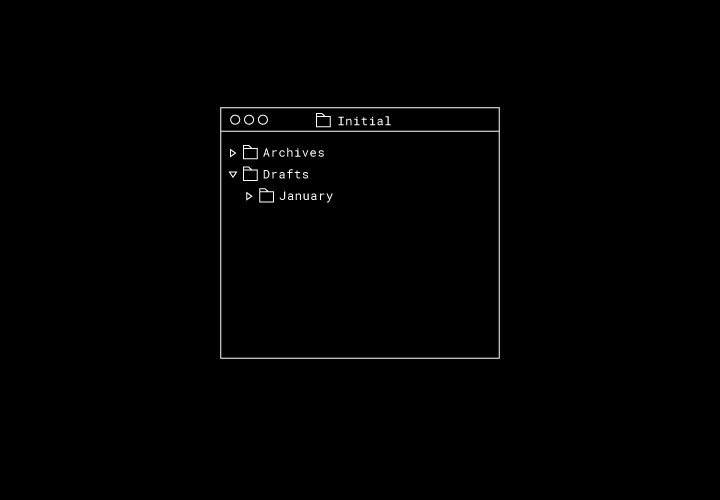
What factors cause high memory (RAM) usage?
There are several factors that can cause higher than expected memory (RAM) usage, including the number of files stored in your Dropbox folder. The more files you have in your Dropbox folder, the more memory Dropbox will need to keep track of them.
What factors cause high CPU usage?
It's normal for there to be multiple Dropbox processes running at the same time. If you see multiple Dropbox processes in the Activity Monitor (Mac) or Task Manager (Windows), you should let them run. They may be helping the main desktop app or other Dropbox features. They also look for version updates and monitor for system crashes.
If you’re seeing higher than expected CPU usage for the Dropbox desktop app, there can be a few possible explanations. Please check each of the following:
1) The desktop app is syncing a large number of files
The desktop app may cause high CPU usage if there are a large number of files to sync. This is especially true the first time files on your computer have been synced.
2) External factors (or third-party apps) are conflicting with Dropbox
Some third-party apps access files in your Dropbox folder. Dropbox may interpret this access as edits to the files, and sync these perceived changes. If a third-party app continually requests access to your files, Dropbox will continue to sync, which will in turn lead to high CPU usage.
Apple os x yosemite. This loop usually occurs with third-party syncing apps, backup apps, and anti-virus or security software, or when a third-party app is installed within the Dropbox folder.
To isolate a third-party app as the cause of high CPU usage, temporarily disable each third-party app in the Activity Monitor (Mac) or Task Manager (Windows), and then see if CPU usage for Dropbox decreases. Word 2019 mac download.

3) Files in the Dropbox folder have incorrect file permissions
If files in your Dropbox folder have incorrectly set permissions, then the Dropbox app will continually try—and fail—to sync them.
4) There are a large number of files in your Dropbox folder
Performance of the Dropbox desktop app starts to decrease at around 300,000 files. You can improve performance and sync speed with selective sync.
5) The Dropbox folder is installed on a NAS device
The Dropbox folder should not be installed on a NAS device because our desktop app is not meant to work with network share file systems.
To resolve this issue, move your Dropbox folder back to a physically connected drive. Or, follow special steps to correctly use Dropbox with an external drive.
6) Your file system doesn’t support extended attributes
Our desktop app requires that you install the Dropbox data folder on a drive with a file system that supports extended attributes. If installed elsewhere, the app will continually try—and fail—to sync your files. This process causes high CPU use.
Kibana install docker. To solve, move your Dropbox folder to a hard drive or partition with a supported file system.
7) Symlinks are causing issues
If you know you have symlinks in your Dropbox folder, remove them to improve the performance of the Dropbox desktop app. Symlinks refer to data in locations outside of the Dropbox folder, so the Dropbox desktop app can get stuck attempting to access them.
Note: In some cases, the Dropbox desktop application may sync just the symlink file itself and not the actual files or folders which it references.
If you're not sure if you have symlinks in your Dropbox folder, use the steps below to generate a list of any that exist. This list shows you the full file path to every symlink and where the symlink points to outside of the Dropbox folder.
Dropbox Slowing Down Mac Pro
In general, we recommend that you move actual data (your files and folders) into the Dropbox folder, and then create a symlink where the data was previously located. That way the symlink is outside of the Dropbox folder and the actual data will sync in your Dropbox. In this arrangement, you'll still be able to access the data at a location outside of the Dropbox folder in addition to in your Dropbox.
Find your operating system below for more instructions:
Linux and macOS
- Open your Terminal app located at /Applications/Utilities/Terminal. (Or, open your preferred command line input on Linux.)
- Copy and paste the command line below and press Enter on your keyboard.
find ~/Dropbox -type l -exec ls -lah {} ;
Windows
- Press the Windows + R keys (at the same time) on your keyboard.
- Type cmd and press Enter on your keyboard to open the command prompt.
- Copy and paste the command line below and press Enter on your keyboard.
dir '%HOMEPATH%Dropbox' /a:l /s
By default, the Dropbox folder is located in ~/Dropbox. If you have a Dropbox Business account, the default location for the business Dropbox folder is ~/Dropbox {team name}. To search the business Dropbox folder you should replace ~/Dropbox with the full pathway to the Dropbox folder within quotation marks. You should do the same if you moved the Dropbox folder to a location other than the default location. See the following example pathway:
Dropbox Slowing Down Mac Desktop
find 'users/Michael/Documents/Dropbox (Enterprise)' -type l -exec ls -lah {} ;
