Adding Captions and Subtitles to Your Camtasia Studio Project
Camtasia offers three methods for adding captions and subtitles to your videos. One option is to type in the captions manually. The second option is to sync captions from a script file, but this approach to Camtasia captioning is a Windows-only feature. So, let’s focus on the method that is both Mac and Windows-friendly in Camtasia Studio: Importing a caption file.
- AMCap is a multi-purpose still and video capture application with many advanced preview and recording features, including: AVI, WMV and MP4 formats, DV and MPEG-2 recording, real-time video.
- Hey Guys, In this video, i am demonstrating how to install camtasia on Mac machine.Subscribe my channel: https://www.youtube.com/user/techpills?subconfirma.
1. Create a Camtasia caption or subtitle file.
Camtasia Studio 9.1.2 Crack & Serial Key Free Download. Camtasia Studio 9.1.2 Crack is fabulous and powerful screen recording software that presents your creations with tremendous viewing quality. No doubt, this tool is the best video creating tool than that of others. Sep 21, 2020 Camtasia for Mac makes it easy to create professional screencasts (capturing all actions on screen) for demonstration videos, instructional videos, and other screen-recording projects. With powerful new features and an intuitive interface, Camtasia allows you to create and share remarkable videos. Get started with the essentials or go furth.
An easy way to create your Camtasia caption file is to export your video and submit it for captioning. For example, you can upload your video file or provide a YouTube or Vimeo URL to Rev for subtitle creation and receive the completed caption file via email if you order here. You can request a SubRip (.SRT) file that’s compatible with Camtasia.
Rather not use SRT files? Rev now offers burned-in captions (open captions). Just check the “burned-in captions” box at checkout and you’ll receive a video with permanent, hard-coded captions added straight to your videos. Also available for foreign language subtitles!
2. Import your caption file into Camtasia Studio
Camtasia 9 Download Mac
After creating your .SRT file, go back to Camtasia Studio and import the file. To import, follow these steps:
- Go to File > Import > Captions
- Find your .SRT file
- Click import
Voila! Your Camtasia captions are ready to watch.
3. Watch your video and review
Once you’ve placed your Camtasia subtitles into your project, start watching to ensure the accuracy of the subtitles. If you find something that needs an edit, click on the caption and make necessary changes.
4. Export caption files when collaborating across platforms.
Unfortunately, Camtasia Studio project files don’t have cross-platform compatibility when it comes to captions. For example, if you’re a Windows user creating a video in Camtasia Studio, you must export your project’s .SRT file with any edits before handing it off to a colleague who uses Camtasia for Mac.
The Mac user will need to import the .SRT file into Camtasia for Mac when working on the project.
5. Choose your preferred caption type in Camtasia Studio.
You can create the following types of Camtasia subtitle and caption formats:
Closed Captions
The viewer can turn closed captions on and off using the CC button on the video controller. These types of Camtasia captions are ADA-compliant, allow for customization, and are searchable when you produce Camtasia project as an MP4 video.
You will need to allow for playback in the TechSmith Smart Player to use this option.
To save your file with closed captions, use the following options.
Windows users:
Share > Custom Production > New Custom Production > MP4 > Next > Options tab > Captions > Caption type > Closed captions.
Mac users:
OPTION 1: Share > Screencast.com > Caption Style > Closed Captions
OPTION 2: Share > Local Drive > File format > MP4 > Export for Web Page > Caption Style > Closed Captions
Burned In Captions (Open Captions)
As the name of this Camtasia caption type implies, the verbiage is “burned into” the video. A viewer may not turn these captions off. Like the closed caption option, this type is also ADA compliant, searchable, and customizable.
To save your file with burned-in captions, use the following options.
Windows users:
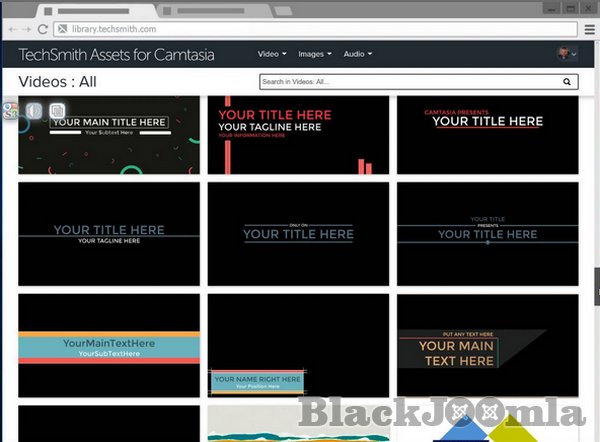
Share > Custom Production > New Custom Production > MP4 > Next > Options tab > Captions > Caption type > Burned in captions
Mac users:
Share > Local Drive > File format > MP4 > Caption Style > Burned in captions
Under Video Captions
This type of subtitle appears under the video, and the viewer can’t turn it off. When you choose this type of Camtasia subtitle, you increase the vertical dimension of your video.
To save your file with under video captions, use the following options.
Windows users:
Share > Custom Production > New Custom Production > MP4 > Next > Options tab > Captions > Caption type > Under video captions
Mac users:
Share > Local Drive > File format > MP4 > Export for Web Page > Caption Style > Under video captions
Managing Camtasia Subtitles and Captions
Camtasia Studio has made it incredibly simple for users to incorporate subtitles and captions into every video project. With consumers and businesses growing steadily more reliant on video, captions and subtitles are a must-have content element that will increase view time and improve accessibility.
Rev makes the whole captioning process even easier. Instead of spending time and effort manually transcribing your video to create your Camtasia captions or foreign language subtitles, use Rev for only $1.25 per minute.
Why You Should Add Captions to Camtasia
Are you adding captions to the videos you create with Camtasia Studio? If not, maybe you’re wondering what makes captions so important. Here are four reasons you need to use them in your video projects.
- First, it’s important to understand the typical viewing habits. According to a study by Verizon Media and Publicis Media, 69 percent of people view videos without sound while in public. In private, 25 percent of people still report viewing videos without sound. Of those surveyed, 80 percent said they are more likely to watch a captioned video through to completion.
- Second, popular browsers have begun automatically muting videos set to autoplay. If people can’t hear your video, they at least need to be able to read it. Your Camtasia captions could be the difference between watching and abandoning.
- Third, you may find that you have customers or employees who do not speak English, or English isn’t their first language. Camtasia foreign language subtitles provided in a translation to a viewer’s native language can help convey the meaning you want your video to communicate.
- Finally, captioning marketing content and corporate training videos can make your content accessible to those with disabilities. If your business must comply with the Americans with Disabilities Act (ADA), captions are essential. Even if you aren’t subject to the ADA, accessibility is a good business practice that you can accomplish with Camtasia captions.
Convinced that captions and subtitles are crucial? Terrific! Start by adding them to your next Camtasia project.
There is no doubt that developers achieve the height of glory, especially in the field of software. There is various software used in different fields of life. Video makers are always looking for the best source to strengthen their video quality. Likely, Camtasia is the most popular application for screen recording and video editing. However, it is too costly. Instead of using Camtasia, there are various other options available to use another application such as Wondershare, Ezvid Video Maker, and so on. They have unique features and free of charge and the most important part of that is easy to use. Therefore, it is high time to pull yourself out and use these best free Camtasia alternative for mac and windows.
What are the best alternatives to Camtasia?
It is a matter of acknowledging that everything has some alternatives to counter another one. Camtasia is the most powerful tool to achieve pinnacles of prosperity in the domain of recorded video.
However, its price range is too high. It may be good for professional users, but beginners cannot be ready to pay a huge amount of money to buy it. Therefore, there are several software, like Camtasia, that fulfill their requirements. Nine among them are the best Camtasia alternatives you should read.
Best Camtasia Alternative For Mac & Windows To Record Screen
1. Wondershare Filmora – Overall Best Camtasia Alternative
Filmora is the best Camtasia alternative in 2020. It provides modern techniques for video recording and editing due to its unique features. It is used for simple editing to professional-level videos. In other words, beginners can use it, and make their videos so attractive.
- It is free of cost and effective recording studio.
- It has options for the everlasting upgrade facility.
Platform Available (Windows 10 ,8 and 7, Mac, Linux) – Try It For Free
2. QuickTime Player
QuickTime player has widely used software and also alternatives to Camtasia. Users can easily access high-quality screen Records. It is mostly used as a media creation tool that comes pre-installed on a Mac. It has plenty of options to control players such as volume adjustment, fast forwards, and rewind, pause, and so on.
- Owing to numerous options, it is very easy to use for especially beginners.
- It can be used for Mac as well as Windows platform.
Platform Available ( Mac OS)
3. Ezvid Video Maker
Ezvid Video Maker is mainly used for a desktop screen saver application that allows high-speed sort of recording. Beginners, as well as professionals, love to avail of its screen saver and related recording features. This top Camtasia alternative is good in the functioning and provides better result
- It has options to automatically save video recording.
- It helps to create and maintain slideshow.
Platform Available ( Windows)
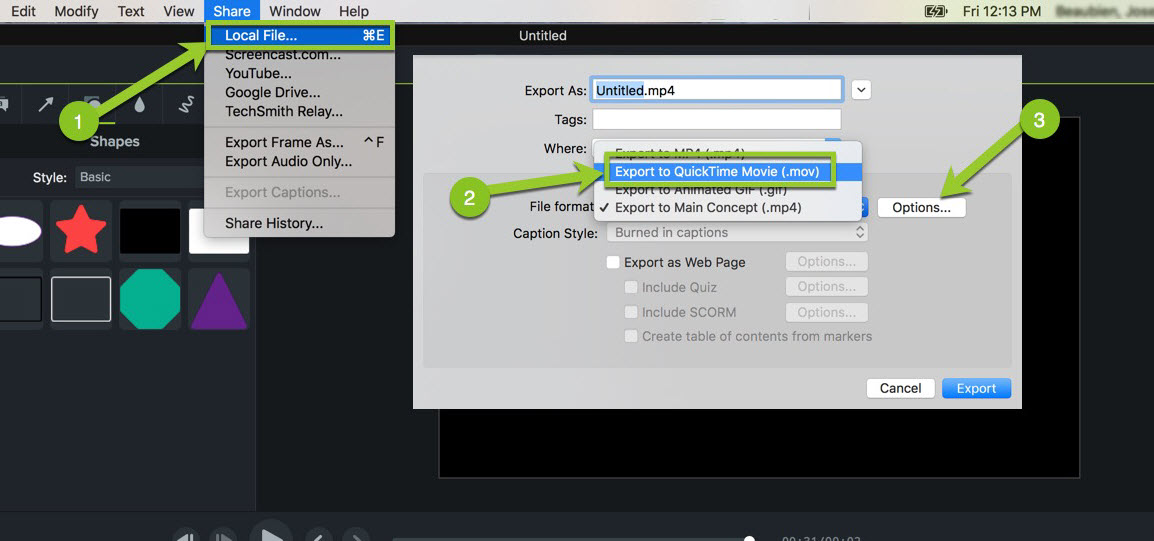
4. OBS
This is another best camtasia replacement tool. It supplies a video recording studio that suggests live streaming features. This available on Linux, Mac and Windows versions.
- It maintains and manages so many filters for video editing.
- Intuitive audio pile up is more advanced technology.
Platform Available ( Microsoft Windows, macOS, and Linux)
5. Cam Studio
Cam Studio is another top Camtasia like software that allows receiving all sorts of audio and screen activities over the computer. Owing to the friendly version, it is rated as an industry-standard application. This is another popular Camtasia alternative on the list.
- It mostly uses to yield demos and tutorials
- If someone has a collection of small videos, it will be directly compiled onto CD or DVD.
Platform Available ( Windows )
6. FFsplit
FFsplit is the most useful and interesting software that provides valuable stuff regarding video editing. It helps in all perspectives for improving video resolution, and supportive online community, great capture, and record functionalities. You can also use this software like camtasia
- It allows you to capture and storage whatever you want, and upload it to your account
- Some great character of this site is to provide hotkeys, webcam, and overlay.
Platform Available ( Windows )
7. Free cam
Camtasia Studio 9 Mac Free
Free cam is often used for creating professional videos and eLearning presentations. Along with this, users can get various types of options for editing video and audio.
- It gives an option for what part of Screen you want to record.
- Sound editing is the best feature of it, where users easily change not only background music but also remove any background noise.
Platform Available ( Windows and Mac )
8. Madcap Mimic
This is works as a screen recording tool with further instructions for multimedia and single sourcing features. If someone is not able to get Camtasia, he or she will go with this alternative.
- It has solid options for recording modes such as manual, automatic and full motion recording.
- Users can easily find Western and Eastern European languages.
Platform Available ( Windows )
9. Flashback
It is well fact that around one million users indulge in this application. Because it is an effective and efficient service to counter the Camtasia studio. This is another good Camtasia alternatives that users can use.
- It helps to improve your videos with attached notes and images and edit different soundtrack simultaneously.
- It provides annotation and title assignment from start to endpoint.

Platform Available ( Windows )
Best Camtasia Alternative In 2021 – Conclusion
We have done a lot of research and present you with the list of top 9 software like Camtasia that can be easily affordable as their price is compatible as compare to Camtasia. Wondershare filmora is one of the best alternatives to Camtasia which you must use.
Faqs
Q1. Which is the best Camtasia alternative for androidFilmoraGo – Free Video Editor is the best for android users
Q2. What are similar software to CamtasiaWondershare Filmora is the dedicated Camtasia alternative and this tool is cheaper than Camtasia
Q3. Which is the best tool for creating Online TrainingFilmora and ScreenFlow are one of the recommended tools for online training purpose
Q4. Which software is good for Video EditingAgain the winner is Wondershare Filmora. A complete dedicated solution for all users
In a Nutshell, Camtasia is easily learned and has numerous features to step up and beef up video editing. It is an undeniable fact that Camtasia is not free of cost. Owning to that situation, various other software are available as Camtasia studio alternatives in 2020. Do comment below about this similar software like Camtasia
