Problem: A Lot of users feedback in the Google Chrome Help regarding Google Chrome take a long time to load the print preview which happens to the latest 84 stable builds as well. Reset settings and reinstall Google Chrome does not help.
- Google Chrome Crashing Mac
- Google Chrome Freezes Mac
- Google Chrome Crashing Mac High Sierra
- Uninstall Google Chrome Mac

I have a bug which makes my website freeze in PHP. It occurs on an input page, where the user fills some form, then the data is updated on the database, and then the user gets header redirected to. Over the last six months an increasing number of Windows 10 users have been experiencing Google Chrome freezes and hangs when their Desktop or Laptop PC wakes up from sleep or hibernation mode. Most of the time, while being stuck, you can read the following line in the bottom-left corner of the browser window.
Previously this print preview loading problem able to resolve by disabling it in chrome://flags/#enable-cloud-printer-handler. However, enable-cloud-printer-handler is removed in Google Chrome Version 84.0.4147.125 (Official Build).
Follow below solution steps to resolve loading print preview take long time issue by disabling print preview function in Google Chrome.
Content Summary
Disable Google Chrome print preview on Window
Disable Google Chrome print preview on macOS
Reference
Disable Google Chrome print preview on Window
Step 1: Open regedit.
Step 2: Go to ComputerHKEY_CURRENT_USERSOFTWAREPoliciesGoogleChrome or ComputerHKEY_LOCAL_MACHINESOFTWAREPoliciesGoogleChrome
Step 3: Add DisablePrintPreview REG_DWORD with value 1.
Step 4: Restart Google Chrome.
Remark: You can use the group policy to push down this key to all user PC.
Disable Google Chrome print preview on macOS
Step 1: Open Terminal.
Step 2: Execute the command: defaults write com.google.Chrome DisablePrintPreview -bool true
Step 3: Restart Google Chrome.
Remark: In order to enable back the print preview, execute the command: defaults write com.google.Chrome DisablePrintPreview -bool false or defaults delete com.google.Chrome DisablePrintPreview
Reference
Google Chrome Help > When I go to print now it’s stuck on Loading Preview…
Google Chrome Help > My print preview screen will not load.
Qiita > Chrome OS バージョン83 → 84にて追加/削除されたchrome://flags
Google Cloud > Chrome Enterprise > DisablePrintPreview
Google Chrome Group Policy Home > Disable Print Preview
huf.org > Chrome on Mac: solving the “this browser is managed by your organization” message.
Related posts:
System cleanup in one click
A frozen or unresponsive Mac is rare, but Macs aren't immune from some of the same weaknesses as other computers. At one time or another, we've all had documents disappear, programs crash and faced that spinning beachball of dread during a busy working day.
The best thing you can do is not panic, then follow some simple instructions to get up and running again. If you are finding this is happening more often, maybe it's time to look at long-term solutions. Maybe you've not updated your operating system recently? If that is the case, then you should note a new one comes out soon. With macOS Big Sur offering lots of benefits, now is the time to give your Mac an update.
Stop Your Mac From Freezing
A powerful tools to speed up your Mac and fix keeps freezing issues.
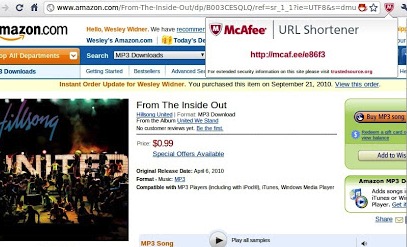
At the same time, you may need to declutter the Mac, removing old files and long-forgotten documents to avoid troublesome Mac freezes.
Why does Mac keep freezing?
Google Chrome Crashing Mac
Macs are fairly powerful, durable devices. It takes a lot to slow them down, or a simple issue of the Mac running too many programs, apps and browser tabs (all of then use processing power). Like with any computer, when too much is stored and too many apps are fighting for CPU processing power, you're stuck with a spinning wheel and your beloved Mac not responding to clicks and pleas.
Google Chrome Freezes Mac
Apps crashing are some of the most common reasons behind a Mac freezing. Usually, an app freezing won't crash the whole Mac, but that is a risk when your memory is full, or there are lots of applications running at once.
Here are some of the main reasons Macs freeze most of the time.
Main reasons your Mac is frozen
- Too many apps running (this affects memory and cpu)
- Too many background processes (same)
- App crashed (there's a problem with a single app)
- Sluggish browser (too many tabs open)
- Overworked email client (too many attachments)
- macOS loaded with system junk or needs an update
- Not enough free hard drive space
- Hardware problem with your disk or RAM (diagnostics required)
- Malware (the ones that cause Macs to open multiple windows or draft emails, thus overloading the system)
How to fix a frozen macOS
Google Chrome Crashing Mac High Sierra
Let's start with a bit of obvious advice: don't panic, don't do anything you'll regret, don't push every button. In this part we'll go over unfreezing a Mac and preventing issues in the future. Depending on your current trouble, we'll try to determine the core reason and what to do in each case.
First aid: How to unfreeze a Mac
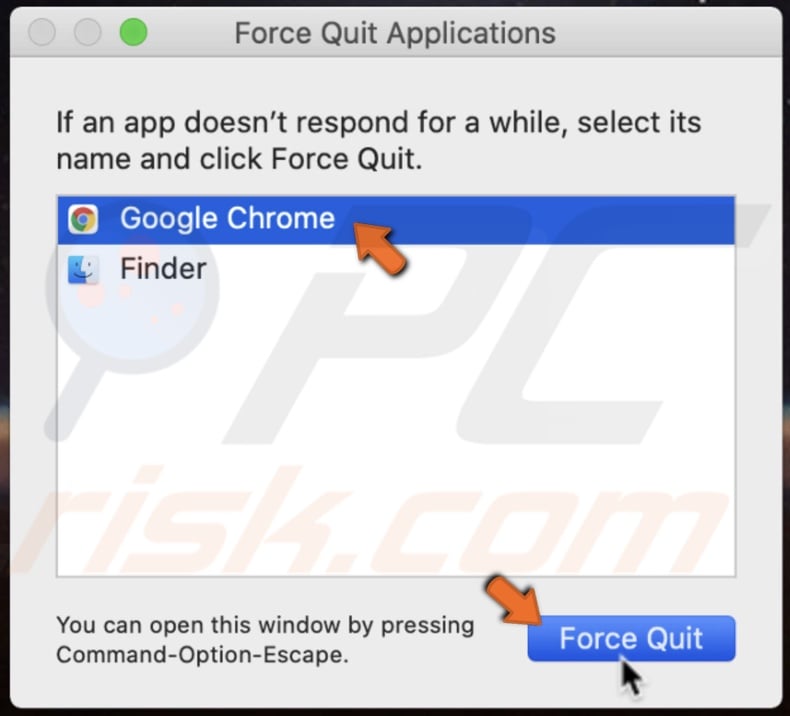
First, you need to bring your Mac back to life. When it's unresponsive - either as a result of an app or the computer is struggle to function — you can either click Restart, from the main menu, or press Command-Control-Power (Eject for keyboards and iMacs) to get it to restart.
If neither of those solutions works, then you can hold the power button down which will restart the device. Not an ideal solution, since you can lose anything unsaved, but at least that should restore it to normal.
How to retrieve lost data after the freeze
What if you resurrected your Mac and realized some of the files are missing? Don't worry just yet, install Disk Drill, the world's premier data recovery software for macOS. It was created for the cases when Mac crashed and you lost data and when you accidentally deleted files. Disk Drill is powerful enough to retrieve long-lost, mistakenly deleted files from Macs, external hard drives and USB drives and camera cards. Simply open the app and scan the chosen drive or partition, preview to find exact files you want to restore and restore them.
Now, let's make sure your Mac doesn't make a freeze into a habit.
Most common Mac slow and freeze reasons and fixes
Unresponsive because of a specific app
Apps may running in the background, freeze and crash. Try to determine which apps cause the crash. You start at this: when does the crash happen? If it's when you turn on or work in a specific app, maybe you need to either reset it or remove it entirely.
FIX: To remove apps or set them to back default, use a Mac optimizer app called CleanMyMac, it's has a specific Uninstaller module which can safely perform the task. CleanMyMac is available on Setapp collection and you can use it for free during the trial period.
How to uninstall apps with CleanMyMac:
- Find CleanMyMac in Setapp and launch it.
- Find Uninstaller tab.
- Find the app in question.
- Checkmark it and click Uninstall.
To reset an app, repeat the first three items and then right-click on the arrow near the app name and select Application Reset instead. Resetting an app to default settings and cleaning up its cache can help if you're sure you really need the app and you can't afford to simply remove it.
Also, don't forget to check for app's updates, there's a change your problems sprout from an outdated version.

How to force quit a frozen or unresponsive app
When an app freezes, which becomes obvious when an application is unresponsive in the middle of something, or you are shown the spinning beachball of despair, you can Force Quit (either in the app, from the dock or main menu).
Freeze because of a cluttered desktop
A cluttered desktop can seriously slow down your Mac, and can also cause many problems. That is because every icon on your desktop is an image, not just a link, and it's redrawn each time you start your Mac.
FIX: To clean up your desktop, and organize icons and files, try to use Spotless app. Simply drag your files onto the Spotless pop-ep drawer in your Menu bar and instantly create a rule to organize them in their own folder or place them to Trash. You can automate tidying up with Spotless rules so that all your new files at the end of the day or week get placed into their designated folders.
Freeze because of crushing background apps
This is usually when an app has been running without you realizing it. If your Mac freezes on startup than it's probably one of the startup items, apps that launch when your Mac turns on. You'll need to check on them and remove the extras.
FIX: Stop programs from running at startup on Mac: go to Settings > Users and Groups > Login items and uncheck any app that you don't want to launch when switching your Mac on, or restarting it. This way you'll escape weird crashes that render your Mac frozen.
Freeze because too many apps are running at once
How many are too many? Unfortunately, there is no simple answer; but once your Mac seems to struggle running simple tasks, or slows down when you've got multiple tabs or apps open, it's an indication that it is struggling to cope.
FIX: How to check what apps are running on your Mac right now? Open Activity monitor and take a look at the list of apps. Next to each you can see how much RAM and CPU power they eat up. You can switch between CPU and memory tabs to view each. Those that are the heaviest could cause the problem, so if you're sure you know what that app is, you can quit it.
How to close multiple applications on a Mac: in the Activity monitor, simply select and press the X mark in the top left corner. This will force quit the app. Resort to this only if your app is entirely unresponsive, otherwise use the menu in the top bar with the app's name, next to the apple icon. For instance Chrome > Quit Google Chrome.
Uninstall Google Chrome Mac
In the same way you can manage processes on Mac. Rows without icons are processes. There are system ones and user-generated processes. Don't rush to quit any process before reading a little about it on Google. It might be important.
Freeze because there's no space on hard drive
An overloaded drive can be the reason your Mac fails to work properly and freezes or nearly-freezes. You can check if it's the problem by clicking the Apple icon > About this Mac > Storage. If there's not too many GB left on the free side of your disk, time to clean up.
The easy way to get rid of extra files and give your system a polish is to use CleanMyMac. It's cleaning module is everything you want from a good app: it has a one-click solution and a bunch of semi-automated options for picking out and removing large old files.
To clean your hard drive with CleanMyMac:
- Open CleanMyMac.
- Choose the Smart Scan in the left side
- Click Scan.
- Hit Run.
If you take a few moments to carefully clean up Large and Old files, you'll be gigabytes and gigabytes out, you can't imagine how much garbage hangs in there. From personal experience, it takes about half a year to clutter a Mac with random stuff.
- Click Large & Old Files and click Scan.
- Find what you'd like to remove in there.
- Hit Remove.
Now, here are a few other app suggestions to free up more space.
Gemini — removes duplicated images and similar photos.
Dropshare — lets you quickly move files into the cloud.
When Mac freezes but mouse still moves
A rare case that can signal two things: your Mac is nevertheless locked up and regular solutions fit (restart, check Activity monitor, find problematic apps, clean hard drive)or there's a hardware problem.
There's a way you can check if the latter is the case without taking your Mac to a service store. Install iStat Menus and use its indicators to see if there's an ongoing problem with your drives or battery. Pay attention to the CPU temperature and battery life in particular.
Another way to diagnose your Mac would be to run a specific hardware test administered by Apple itself.
Here's how to run Apple Hardware Test
Preparation: disconnect all external devices except keyboard, mouse, display, and power connection. Put your Mac on a table or anything flat (a soft bed would be a poor choice).
- Shut down the Mac.
- When turning back on, immediately press and hold the D key until you see the Test icon.
- Select language and click the right arrow or press the Return key.
- Click the Test button to begin. You can also press T or Return.
- Upon completion, take a look at the lower part of the window and study the results.
- To quit, hit Restart or Shut Down at the bottom.
How to avoid a Mac freezing
When a Mac freezes, those solutions are reactive, and while you are going to be up and running again soon, you should think about fixes that will help you avoid crashes in the future.
CleanMyMac is one way to cleanup an untidy Mac. Other apps worth installing from Setapp collection include iStat Menus we mentioned before, a handy app that will quickly identify what is absorbing so much CPU processing power and advise those applications are closed. Unlike Activity Menu, iStat Menus providers users with even more useful data, and is available through Setapp, along with hundreds of other apps for Mac customers, all for one convenient price. Remember to pay attention to CPU temperature as a key potential indicator of an upcoming freeze. When it's too high, quit apps and processes that take too much of its power.
That's about it on the matter of freezing Macs, we hope this article has been of help. Every app we mentioned is available on Setapp, an app collection by subscription. More than a hundred ultra-useful tools for all kinds of Mac maintenance, lifestyle, and work tasks. Sign up to try it.
These might also interest you:
Meantime, prepare for all the awesome things you can do with Setapp.
Read onSign Up
