Put simply, RAM (random access memory) is where your PC stores data it needs in the short term. If its CPU is its brain, RAM is its memory. It’s used to store the results of calculations needed to perform tasks while other calculations are carried out. Even fairly basic applications like word processors and email clients can use huge chunks of RAM when even more complex apps like games and image manipulation tools use several gigabytes at a time.
- How To Free Up Space On Your Ram Windows 10
- How To Free Up Space On Your Ram Computer
- Freeing Up Ram Memory
- How To Free Up Space On Your Ram Laptop
- How To Clean Ram Memory
If your Android phone (or any other Android device) is running low on or flat out of device storage, here are a few ways to free up memory space on your Android device and optimize device memory: Use a microSD card This is the most obvious way to increase storage space on your Android device. How to free Up Phone Memory Space on Android -clear internal phone storage Without delete on ViVo.today in this video I am going to show you how to clean up. Thanks for watching the video!Don't forget to subscribe if you want to see more, Call Of Duty, Grand Theft Auto, Minecraft and Indie games!Check Out My Partn. Under the tab “settings” (the gear symbol), you can activate auto-optimization. Use the slider to specify how much should be cleared from the RAM automatically (for example, if less than 1280 MB is free, then the RAM should be optimized). The developers of Wise Memory Optimizer recommend using auto-optimization only when the CPU is idle.
RAM comes in the form of chips that slot directly into your PC’s motherboard. Most desktop and some laptops have free slots, which you can use to increase RAM in your Windows PC. However, even though it’s much cheaper than it used to be, adding more RAM is still a relatively costly solution. It’s much less expensive and makes more sense to free up the RAM you already have than to add more.
Why free up RAM?
Running out of RAM when you’re using your PC is at best frustrating preventing you from completing tasks, and at worst disastrous, it can cause applications to crash and your data to be lost.
When your PC runs low on available RAM, it will attempt to use storage space on your hard disk or SSD as a proxy known as virtual RAM. However, because it’s stored on a magnetic disk, virtual RAM on a hard drive is much slower than the RAM on a dedicated piece of silicone and so using virtual RAM in place of actual RAM comes with a performance penalty.
How do I know if I need to free up RAM?
There are a few clues that help you to understand when RAM is becoming full. The first is that applications start running slowly. This could be because they have to use virtual RAM rather than actual RAM to store data.
If your PC starts behaving erratically or applications crash, that could also be a sign that RAM is nearly at capacity, and you need to clear some headroom. Finally, you may get warnings from applications that you don’t have enough RAM to run them or complete a task or operation.
You can also check how much RAM applications are using by launching Task Manager either by pressing Control+Shift+Escape or searching for it in the Task Bar and clicking on More Details. Here, you’ll be able to see how much RAM is in use in total, as well as how much is being used by each currently-running process.
How to free up RAM on Windows computer
1. Close programs you don’t need
Back in the days when launching an app meant waiting several minutes for it to start, it was reasonable to keep apps open most of the time. However, now that most programs launch almost instantly, there’s no excuse. So close any app that you haven’t used for a while. That will free up RAM immediately.
2. Prevent applications from running at startup
If you’ve had your PC for a while and use it frequently, there are likely several apps that autorun or launch at startup. Sometimes apps need to launch at startup to work properly; often, it’s just bad behavior. Each app that launches will use up RAM. Fortunately, it’s easy to prevent apps from autorunning. The simplest method is to use CleanMyPC. You can then go through the list of apps that run automatically and disable them all in one go.
3. Use a different browser
All web browsers are not equal. Specifically, for the purposes of this tutorial, some browsers are better at managing memory than others, while some are downright greedy and hog RAM. If you don’t currently use Chrome, try switching to Google’s browser and see if that helps cut down on RAM usage. If you do use it, try a different browser and see if that helps.
4. Close browser tabs
Having lots of browser tabs open at once is convenient, but it uses up lots of RAM. The contents of each tab are stored in memory so that when you click on the tab, the page is instantly available. If you want to optimize memory use, close all tabs you don’t need open right now, remembering to bookmark those you want to refer to later.
5. Uninstall browser extensions
Extensions can add useful features to your web browser (although they are also used to distribute malware, you should only install those whose identity you are certain about). However, they add to the total amount of memory your browser needs. You can free up RAM by disabling or completely uninstalling extensions.
The simplest way to uninstall multiple browser extensions is to use CleanMyPC where you can find all browser extensions in one place and remove those you don't need.
6. Restart your PC
If having carried out the steps above, you still need to free up RAM, the final step is to restart your PC. Restarting works like pulling a flush, it clears your computer’s memory of all the stored data. This is the most effective RAM booster of all the steps here.
Freeing up RAM on your PC is very straightforward. There are several different steps you can take that should make some more memory available for applications and processes running on your PC. CleanMyPC can help you with some of these steps. Other steps should be taken manually. Once you’ve cleared data from RAM, you’ll notice a big improvement in your PC’s performance. If not, you should think about a hardware update.
These might also interest you:
Optimised Storage helps you save storage space by storing your content in iCloud and making it available on demand:
- When storage space is needed, files, photos, films, email attachments and other files that you seldom use are stored in iCloud automatically.
- Each file stays exactly where you last saved it, and will download when you open it.
- Files that you’ve used recently remain on your Mac, along with optimised versions of your photos.
How To Free Up Space On Your Ram Windows 10
If you haven't yet upgraded to macOS Sierra or later, learn about other ways to free up storage space.
Find out how much storage is available on your Mac
Choose Apple menu > About This Mac, then click Storage. Each segment of the bar is an estimate of the storage space used by a category of files. Move your pointer over each segment for more detail.
Click the Manage button to open the Storage Management window, pictured below.
Manage storage on your Mac
The Storage Management window offers recommendations for optimising your storage. If some recommendations are already turned on, you will see fewer recommendations.
Store in iCloud

Click the Store in iCloud button, then choose from these options:
- Desktop and Documents. Store all files from these two locations in iCloud Drive. When storage space is needed, only the files you recently opened are kept on your Mac, so that you can easily work offline. Files stored only in iCloud show a download icon , which you can double-click to download the original file. Learn more about this feature.
- Photos. Store all original, full-resolution photos and videos in iCloud Photos. When storage space is needed, only space-saving (optimised) versions of photos are kept on your Mac. To download the original photo or video, just open it.
- Messages. Store all messages and attachments in iCloud. When storage space is needed, only the messages and attachments you recently opened are kept on your Mac. Learn more about Messages in iCloud.
Storing files in iCloud uses the storage space in your iCloud storage plan. If you reach or exceed your iCloud storage limit, you can either buy more iCloud storage or make more iCloud storage available. iCloud storage starts at 50 GB for $0.99 (USD) a month, and you can purchase additional storage directly from your Apple device. Learn more about prices in your region.
Optimise Storage
Click the Optimise button to save space by automatically removing films and TV shows you've watched. When storage space is needed, films or TV shows that you've purchased from Apple and have already watched will be removed from your Mac. Click the download icon next to a film or TV show to download it again.
Your Mac will also save space by only keeping recent email attachments on this Mac when storage space is needed. You can manually download any attachments at any time by opening the email or attachment, or saving the attachment to your Mac.
Optimising storage for films, TV shows and email attachments doesn't require iCloud storage space. Install docker on azure linux vm.
Empty Bin Automatically
Empty Bin Automatically permanently deletes files that have been in the Bin for more than 30 days.
Reduce Clutter
How To Free Up Space On Your Ram Computer
Reduce Clutter helps you identify large files and files you might no longer need. Click the Review Files button, then choose any of the file categories in the sidebar, such as Applications, Documents, Music Creation or Bin.
You can delete the files in some categories directly from this window. Other categories show the total storage space used by the files in each app. You can then open the app and decide whether to delete files from within it.
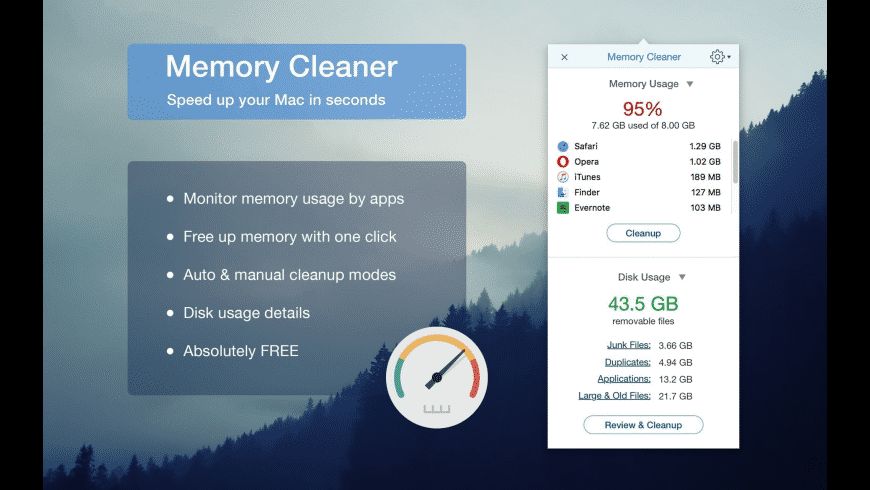
Learn how to re-download apps, music, films, TV shows and books.
Where to find the settings for each feature
The button for each recommendation in the Storage Management window affects one or more settings in other apps. You can also control those settings directly within each app.
- If you're using macOS Catalina or later, choose Apple menu > System Preferences, click Apple ID, then select iCloud in the sidebar: Store in iCloud turns on the Optimise Mac Storage setting on the right. To turn off iCloud Drive entirely, deselect iCloud Drive.
- If you're using macOS Mojave or earlier, choose Apple menu > System Preferences, click iCloud, then click Options next to iCloud Drive. Store in iCloud turns on the Desktop & Documents Folders and Optimise Mac Storage settings.
- In Photos, choose Photos > Preferences, then click iCloud. Store in iCloud selects iCloud Photos and Optimise Mac Storage.
- In Messages, choose Messages > Preferences, then click iMessage. Store in iCloud selects Enable Messages in iCloud.
- If you're using macOS Catalina or later, open the Apple TV app, choose TV > Preferences from the menu bar, then click Files. Optimise Storage selects “Automatically delete watched films and TV shows”.
- In you're using macOS Mojave or earlier, open iTunes, choose iTunes > Preferences from the menu bar, then click Advanced. Optimise Storage selects “Automatically delete watched films and TV shows”.
- In Mail, choose Mail > Preferences from the menu bar, then click Accounts. In the Account Information section on the right, Optimise Storage sets the Download Attachments menu to either Recent or None.
Empty Bin Automatically: From the Finder, choose Finder > Preferences, then click Advanced. Empty Bin Automatically selects “Remove items from the Bin after 30 days”.
Other ways that macOS helps automatically save space
With macOS Sierra or later, your Mac will automatically take these additional steps to save storage space:
- Detects duplicate downloads in Safari, keeping only the most recent version of the download
- Reminds you to delete used app installers
- Removes old fonts, languages and dictionaries that aren't being used
- Clears caches, logs and other unnecessary data when storage space is needed
How to free up storage space manually
Even without using the Optimised Storage features described in this article, you can take other steps to make more storage space available:
Freeing Up Ram Memory
- Music, films and other media can use a lot of storage space. Learn how to delete music, films and TV shows from your device.
- Delete other files that you no longer need by moving them to the Bin, then emptying the Bin. The Downloads folder is good place to look for files that you might no longer need.
- Move files to an external storage device.
- Compress files.
- Delete unneeded email: In the Mail app, choose Mailbox > Erase Junk Mail. If you no longer need the email in your mailbox, choose Mailbox > Erase Deleted Items.
How To Free Up Space On Your Ram Laptop
Learn more
How To Clean Ram Memory
- The Storage pane of About This Mac is the best way to determine the amount of storage space available on your Mac. Disk Utility and other apps may show storage categories, such as Not Mounted, VM, Recovery, Other Volumes, Free or Purgeable. Don't rely on these categories to understand how to free up storage space or how much storage space is available for your data.
- When you duplicate a file on an APFS-formatted volume, that file doesn't use additional storage space on the volume. Deleting a duplicate file frees up only the space required by any data you might have added to the duplicate. If you no longer need any copies of the file, you can recover all of the storage space by deleting both the duplicate and the original file.
- If you're using a pro app and Optimise Mac Storage, learn how to make sure that your projects are always on your Mac and able to access their files.
